Административная панель
Административная панель предоставляет пользователю инструменты по введению первичных настроек в Терминале Транзита, таких как создание пользователей, организаций, счетов, настроек банковских модулей и т. д. Работа в административной панели доступна пользователю с правами Администратор.
Возможности администратора
Пользователь с правами администратора в рамках административной панели может:
- вводить настройки организаций;
- производить настройку счетов, в том числе, моделей подписания счетов;
- добавлять пользователей, редактировать настройки пользователей, в том числе, осуществлять смену паролей любым пользователям;
- настраивать пользователям полномочия и устанавливать им фазы подписания;
- скачивать на компьютер файлы в формате Excel со списком счетов, пользователей и их полномочий;
- добавлять сертификаты пользователям;
- настраивать банковские модули;
- осуществлять настройки безопасности;
- отклонять запросы на изменение настроек в Терминале Транзита;
- вводить настройки валютного контроля в панели настроек;
- осуществлять прочие настройки работы в Терминале Транзита;
- скачивать лог-файлы;
Работа в пользовательском интерфейсе, где осуществляются все операции с документами, регулируется в соответствии с полномочиями, предоставленными администратору в Настройках Терминала Транзита. Таким образом, администратор, как и пользователь, имеет доступ только к тем счетам и типам документов, полномочия на которые у него имеются.
Авторизация
Для авторизации под Администратором необходимо ввести логин и пароль в форме входа на вкладке Вход по логину. Также возможно осуществить вход по сертификату или войти как пользователь домена на вкладках Вход по сертификату и Windows аутентификация соответственно.

|
|---|
| Авторизация под администратором |
По умолчанию для Администратора заданы следующие логин и пароль:
-
Логин: admin
-
Пароль: 1234
Авторизация по сертификату
В настройках пользователей, для которых будет осуществляться авторизация по сертификату в Транзит 2.0, необходимо заполнить поле Номер сертификата для входа, где указывается серийный номер сертификата:

|
|---|
| Вход по сертификату - настройки пользователя |
При этом на сервере Терминала Транзита должен быть установлен сертификат с открытой частью ключа, а на клиенте (у пользователя) должен находиться сертификат с закрытой частью ключа. На рисунке ниже продемонстрирован пример сертификата с закрытой частью ключа в личном хранилище:

|
|---|
| Хранилище сертификатов - Сертификат с закрытой частью ключа |
Авторизация по сертификату осуществляется на вкладке Вход по сертификату, необходимо выбрать из выпадающего списка соответствующий сертификат и нажать на кнопку Войти:

|
|---|
| Авторизация по сертификату |
Доменная авторизация
Для включения доменной авторизации необходимо выполнить следующие условия и шаги:
-
Сервер, где расположен Терминал Транзита, должен быть участником домена (сам Терминал должен быть зарегистрирован как служба SPN в домене, с тем чтобы он мог проверять авторизационные данные в этом домене);
-
Служба Терминала Транзита должна работать под доменной учетной записью;
-
В конфигурационный файл Терминала Транзита в блок Web необходимо добавить параметры домена:
"Web": { "ListenUrl": "http://0.0.0.0:8000", "UseDomainAuth": true, "DomainName": "domain.local", "DomainGroupName": "Transit2", "DomainContainer": "CN=Groups,CN=Services,CN=Security group,CN=My company,DC=domain,DC=local" }Описание параметров приведено ниже:
UseDomainAuth- флаг использования доменной авторизации (значениеtrueпри использовании доменной авторизации);DomainName– имя домена;DomainGroupName– группа, в которую входят пользователи Транзит (имя группы пользователей домена). Является необязательным параметром. Если группа заполнена, то список пользователей будет формироваться с учетом указанной группы;DomainContainer– контейнер хранилища, используемый в качестве корня контекста (путь LDAP до DomainGroupName).
Вы так же можете авторизовать пользователей другого домена, если он отличается от домена, в котором состоит сервер или учетная запись службы Терминала Транзита – для этого у вас должны быть настроены доверительные отношения между этими доменами, и соответственно необходимо будет прописать верный путь в параметре
DomainContainer. Если вам необходимо дать доступ в Транзит пользователям из разных доменов, то вы можете включить в группу основного домена (путь в параметреDomainContainer) группу пользователей доверенного домена/доменов. -
В конфигурационном файле Терминала Транзите изменить параметр
ListenUrlcо значенияhttp://0.0.0.0:8000наhttp://имя_сервера.домен:8000; -
Создать SPN для учетной записи службы Терминала Транзита и dns-имени сервера Терминала Транзита – подробнее см. раздел Создание SPN для учетной записи службы Терминала Транзита;
-
Перезапустить службу Терминала Транзита;
-
Выполнить вход в Терминал Транзита под доменной учетной записью в Обычном режиме (не Инкогнито).
Настройки доменной авторизации в Транзит 2.0
В настройках пользователей, для которых будет использоваться доменная авторизация в Транзит 2.0, необходимо включить опцию Пользователь домена. Опция отображается на форме только в случае, если соответствующая настройка включена в конфигурационном файле Терминала Транзита (ключ Web.UseDomainAuth имеет значение true). После включения опции понадобится какое-то время для формирования списка пользователей домена. Как только список подгрузится, в поле Отображаемое имя пользователя появится возможность выбрать необходимого пользователя из выпадающего списка, при этом остальные поля на форме (с логином, паролем, сертификатом) блокируются.

|
|---|
| Доменная авторизация - настройки пользователя |
Доменная авторизация пользователя, для которого были введены соответствующие настройки, может быть осуществлена двумя способами:
-
На вкладке Windows аутентификация по нажатию на кнопку
Войти, как показано на рисунке ниже:
Доменная авторизация -
На вкладке Вход по логину можно ввести логин и пароль доменной учетной записи и нажать на кнопку
Войти.
Доменная авторизация
Создание SPN для учетной записи службы Терминала Транзита
В данном разделе приведена дополнительная информация по настройке Windows-авторизации (создание SPN).
Имена участников-служб (SPN) должны быть добавлены к учетной записи пользователя, на которой запущена служба, а не к учетной записи компьютера.
Администратору домена необходимо выполнить команду setspn -S HTTP/myservername.mydomain.com myuser в административной командной оболочке, где:
myuser– имя учетной записи, от которой работает/запущена служба Терминала Транзита;myservername.mydomain.com– имя сервера Терминала Транзита;-S HTTP– соответственно для входа в web-интерфейс Транзита по HTTP;-S HTTPS– соответственно для входа в web-интерфейс Транзита по HTTPS.
Посмотреть все записи SPN можно командой setspn -L <учетная запись домена>
Примечание: необходимо зарегистрировать SPN для обоих протоколов: HTTP и HTTPS.
Оригинальную инструкцию можно найти по ссылке.
Разделы административной панели
Чтобы перейти в административную панель, необходимо нажать на имя пользователя в правом верхнем углу и выбрать пункт Настройки:

|
|---|
| Переход в Настройки |
Администратору доступны все разделы в панели настроек:
- Организации;
- Счета;
- Пользователи;
- Банковские модули;
- Безопасность;
- Запросы на изменение;
- Валютный контроль;
- Прочее;
- Адаптеры;
- Мониторинг;

|
|---|
| Панель настроек администратора |
Подробное описание по каждому разделу панели настроек приведено ниже.
Организации
Раздел позволяет добавлять, удалять, редактировать информацию об организациях, а также получать счета (данный функционал доступен только для Сбербанка). В табличном представлении доступна фильтрация и сортировка данных.

|
|---|
| Настройки организации |
В табличной части можно дополнительно отобразить столбец ID (идентификатор организации). По умолчанию столбец скрыт и не отображается в табличной части. Чтобы отобразить столбец, необходимо установить галочку для поля ID в окне выбора столбцов. Искомый столбец отобразится в табличной части:

|
|---|
| Отображение идентификатора организации в таблице |
Для добавления организации необходимо нажать на кнопку Добавить, после чего откроется модальное окно Добавить организацию, в котором доступны для заполнения следующие реквизиты организации (значком * помечены обязательные поля):
Полное наименование организации*- неформализованное поле;Сокращенное наименование организации- неформализованное поле. В качестве наименования организаций в разделах Терминала Транзита (в табличной части) отображается сокращенное наименование. Важно! В платежном поручении будет отражаться наименование, указанное в загруженном документе;Наименование на английском языке- опциональное поле, значение из данного поля будет тянуться в поле «Плательщик» в валютном переводе в случае создания документа из интерфейса;Принадлежность к группе- выбирается из выпадающего списка или вводится вручную. Указанное значение будет отображаться для счетов искомой организации в табличной части в разделах Сводная информация, Импорт и Платежные поручения;ИНН/КИО организации*- числовое значение реквизита длиной 5, 10 или 12 символов;КПП- числовое значение длиной 9 символов;ОГРН*- числовое значение реквизита длиной 13 или 15 символов;ОКПО- числовое значение реквизита длиной 8 или 10 символов;Код канала ФШ*– значение депкода, присвоенного Группе;Код депонента ЭДО НРД*- значение депкода, присвоенного организации (группе организаций);Код пользователя (КП) СПФС– опциональное поле, используется для подключения к сервис-бюро СПФС, иначе (если подключение не требуется) поле не заполняется;Идентификатор Сбербанка (КПП)– после подписание оферты со Сбербанком в выпадающем списке появится значение ИНН/КПП организации, которое необходимо выбрать для начала работ со Сбербанком. Заполнение производится после настройки соответствующего банковского счета в разделе Счета и подписания оферты с Банком;Идентификатор Райффайзена (Хэш)- заполняется при интеграции с Райффайзенбанком через адаптер, в поле из выпадающего списка выбирается хэш-код;- Опция
Филиал– при включении данной опции снимается запрет на создание организации с уже существующим в Терминале Транзита наименованием, ИНН, ОГРН или Кодом пользователя (КП) СПФС.
После того как все необходимые реквизиты заполнены, необходимо нажать на кнопку Сохранить внизу модального окна.

|
|---|
| Добавление организации |
Для того чтобы открыть форму редактирования данных об организации, необходимо кликнуть левой кнопкой мыши по организации, после чего отобразится дополнительная строка с кнопкой Изменить параметры организации, по нажатию на которую открывается форма редактирования. Также можно открыть форму редактирования дважды кликнув левой кнопкой мыши по искомой организации.

|
|---|
| Кнопка "Изменить параметры организации" |
На форме Изменить параметры организации редактируются необходимые данные, при этом поля ИНН/КИО организации, ОГРН и Филиал не доступны для редактирования. Поле ОГРН доступно для редактирования в случае, если оно не заполнено. По завершению редактирования необходимо нажать на кнопку Сохранить.

|
|---|
| Редактирование данных организации |
Для удаления организации необходимо:
- отметить галочкой одну или несколько организаций;
- нажать на кнопку
Удалить организацию; - подтвердить удаление, нажав
Дав окне подтверждения.

|
|---|
| Удаление организации |
При попытке удалить организацию, к которой привязаны счета, возникнет ошибка. Такая организация не может быть удалена.

|
|---|
| Ошибка при удалении организации с привязанными счетами |
Прежде чем удалить организацию, к которой привязаны счета, следует перепривязать её счета к другой организации либо удалить их (удаление счетов возможно при условии, что по ним нет связанных документов в Терминале Транзита).
Счета
Данный раздел содержит следующие подразделы:
- Добавление счетов;
- Редактирование и удаление счетов;
- Копирование счетов, моделей подписания и полномочий;
- Импорт счетов из файла;
- Выгрузка счетов в Excel;
- Модели подписания;
- Модели подписания с ограничениями для Платежных поручений;
- Модели подписания для счетов Росбанка;
Раздел позволяет добавлять, редактировать, удалять банковские счета, настраивать модели подписания. Здесь же предоставляется возможность импорта счетов из файла, выгрузки счетов в файл в формате Excel, а также возможность копирования счетов, моделей подписания и полномочий пользователей. Подробнее по приведенным операциям см. далее.

|
|---|
| Раздел "Счета" |
Добавление счетов
Перед добавлением счета необходимо проверить наличие:
- хотя бы одной организации в разделе Организации;
- хотя бы одного банковского модуля в разделе Банковские модули.
Для добавления банковского счета необходимо нажать на кнопку Добавить счет, после чего откроется модальное окно, в котором для заполнения доступны следующие поля (значком * помечены обязательные поля):
-
Номер счета*– 20-значное значение номера расчетного счета организации; -
Опция
Без номера счета– для отправки документов без привязки к счету. Счет с включенной опцией называется дефолтным. Дефолтные счета могут понадобиться при импорте таких типов документов как Валютный контракт, Справка о подтверждающих документах и Банковские письма, а также для отображения ведомостей банковского контроля и уведомлений о зачислении валютных средств по дефолтным счетам. В рамках связки Банк - Организация допустимо наличие только одного дефолтного счета.Внимание: если у организации, для которой создается текущий счет, не заполнено поле ОГРН, при попытке создать дефолтный счет появится ошибка. В этом случае необходимо отредактировать данные искомой организации, заполнив поле ОГРН. После этого создание дефолтного счета станет возможным;
-
Модуль*– из выпадающего списка выбирается банк, в котором открыт счет; -
Опция
Использовать СПФС– опцию необходимо включить в случае, если организация будет передавать документы по данному счету, используя канал СПФС. Подробное описание приведено в разделе Передача документов через канал СПФС. Внимание! Опция отсутствует на форме для модулей НРД, ВТБ, ВТБ(НРД) и Сбербанк; -
Банк*– наименование банка, в котором открыт счет (заполняется автоматически при выборе модуля); -
SWIFT-код Банка- опциональное поле. Значение будет тянуться в аналогичное поле в валютном переводе в случае создания документа из интерфейса (раздел Валютный контроль, кнопкаСоздать); -
БИК Банка*– заполняется автоматически из справочника при выборе модуля, можно отредактировать вручную (по умолчанию указывается головное отделение). Важно! В платежном поручении будет указан БИК банка плательщика из загруженного документа; -
Банковский код депонента НРД*– указывается депозитарный код Банка, в котором открыт счет (если организация настраивает тестовый контур, то указывается тестовый депозитарный код, если продуктивный - код Банка для работы в Проде); -
Организация*– из выпадающего списка выбирается организация, которой принадлежит счет; -
Тип счета- выбирается из выпадающего списка, также можно ввести любое другое значение вручную. Если тип счета указан, то при создании документов в Терминале Транзита через экранную форму в поле с номером счета будет отображаться также его тип; -
Идентификатор клиента банка- поле отображается только для модулей ВТБ, Газпромбанк, РОСБАНК, Райффайзенбанк, ЮниКредит Банк и Банк УРАЛСИБ. Значение из поля тянется в ряд документов при создании через экранную форму; -
Тип модели подписания– выбирается порядок проставления ЭЦП на документах перед отправкой в банк, возможные варианты:Последовательная– подписи проставляются в строгой последовательности одна за другой согласно настроенным фазам (подробнее см. раздел Последовательная модель подписания);Иерархическая- подписи проставляются в любой последовательности (подробнее см. раздел Иерархическая модель подписания);
-
Опция
Автоматически запрашивать выписку за предыдущий день– настройка подробно описана в разделе Автоматический запрос выписок. Внимание! Опция отсутствует на форме для модулей Газпромбанк, РОСБАНК, Райффайзенбанк и ЮниКредит Банк. Для остальных модулей включая Газпромбанк (Версия 6) и Райффайзенбанк (API) опция отображается на форме; -
Опция
Автоматически запрашивать справку по счету за текущий день– настройка подробно описана в разделе Автоматический запрос выписок. Внимание! Внимание! Опция отсутствует на форме для модулей Газпромбанк, РОСБАНК, Райффайзенбанк и ЮниКредит Банк. Для остальных модулей включая Газпромбанк (Версия 6) и Райффайзенбанк (API) опция отображается на форме.Важно: Для банков, не поддерживающих функционал запроса выписок и справок по счету, необходимо инициировать процесс отправки и желаемую частоту на стороне банка;
-
Опция
Автоматически задавать порядковый номер выписки за год– настройка подробно описана в разделе Порядковый номер выписки. Внимание! Внимание! Опция отсутствует на форме для модулей Газпромбанк, РОСБАНК, Райффайзенбанк, Райффайзенбанк(API) и ЮниКредит Банк. Для остальных модулей включая Газпромбанк (Версия 6) опция отображается на форме; -
Опция
Автоматически сохранять письма– при включенной опции входящая корреспонденция по данному счету будет сохраняться в выбранную директорию в указанном формате. Настройка подробно описана в разделе Автоматическое сохранение входящих писем; -
Опция
Автоматически сохранять выписку- при включенной опции полученные от банка выписки по данному счету будут сохраняться в выбранную директорию. Настройка подробно описана в разделе Автоматическое сохранение выписок; -
Опция
Автоматически сохранять справку по счету- при включенной опции полученные от банка справки по данному счету будут сохраняться в выбранную директорию. Настройка подробно описана в разделе Автоматическое сохранение выписок; -
Формат наименования файла выписки- можно задать произвольное имя файла, которое будет указано при сохранении выписок по данному счету. См. раздел Автоматическое сохранение выписок; -
Формат наименования файла справки по счету- можно задать произвольное имя файла, которое будет указано при сохранении справок по данному счету. См. раздел Автоматическое сохранение выписок; -
Формат наименования письма- можно задать произвольное имя файла, которое будет указано при сохранении писем по данному счету. См. раздел Автоматическое сохранение входящих писем;
После того как форма была заполнена, необходимо нажать на кнопку Сохранить внизу модального окна.
Ниже на рисунке продемонстрирован пример заведения счета в Терминале Транзита:

|
|---|
| Добавление счета |
Внимание: Состав формы, описанной выше одинаков для большинства банков. Однако для некоторых банков на форме присутствуют дополнительные поля и опции:
-
Для модуля Сбербанк на форме Добавить счет дополнительно отображаются опции:
-
Автоматически запрашивать уведомления- настройка подробно описана в разделе Автоматический запрос уведомлений; -
Автоматически запрашивать письма- настройка подробно описана в разделе Автозапрос писем;На рисунке ниже представлены дополнительные опции, которые появляются на форме исключительно для модуля Сбербанк:

Дополнительные опции в карточке счета Сбербанка
-
-
Для модуля ВТБ/ВТБ (НРД) на форме Добавить счет дополнительно отображаются:
-
поле
Идентификатор клиента банка- значение вводится вручную. Впоследствии значение из поля тянется в ряд документов при создании через экранную форму; -
поле
Идентификатор банковского отделения ВТБ- значение выбирается из выпадающего списка (список формируется при условии настроенного соединения с ВТБ) или вводится вручную. Впоследствии значение из поля тянется в ряд документов при создании через экранную форму; -
опция
Счет зарегистрирован в РЦК?- при включенной опции отображаются дополнительные поляЦентр ответственностииСтруктура. Если опция включена, и поля заполнены, то при формировании сообщения в банк данные значения будут подставлены в соответствующие атрибуты формата банка; -
опция
Автоматически запрашивать письма- настройка подробно описана в разделе Автозапрос писем;На рисунке ниже представлены дополнительные поля и опции, которые появляются на форме для модуля ВТБ/ВТБ (НРД):

Дополнительные поля и опции в карточке счета ВТБ/ВТБ (НРД)
-
-
Для модуля Газпромбанк/Газпромбанк(Версия 6) на форме Добавить счет дополнительно отображаются поля:
-
Идентификатор клиента банка- значение вводится вручную. Впоследствии значение из поля тянется в ряд документов при создании через экранную форму; -
Номер филиала ГПБ- значение выбирается из выпадающего списка, реализован текстовый поиск. Впоследствии значение из поля тянется в ряд документов при создании через экранную форму;На рисунке ниже представлены дополнительные опции, которые появляются на форме для модуля Газпромбанк:

Дополнительные поля в карточке счета Газпромбанка
-
Редактирование и удаление счетов
Для редактирования конкретного счета необходимо:
- кликнуть левой кнопкой мыши по искомому счету, после чего отобразится дополнительная строка с кнопкой
Изменить параметры счёта, по нажатию на которую открывается форма редактирования. Также можно открыть форму редактирования дважды кликнув левой кнопкой мыши по искомому счету; - изменить необходимые поля на форме Редактировать счет (за исключением номера счета – он не доступен для редактирования);
- нажать на кнопку
Сохранить.
Для удаления счета (счетов) необходимо:
- отметить галочкой счет или несколько счетов, которые необходимо удалить;
- нажать на кнопку
Удалить счет; - подтвердить удаление.

|
|---|
| Удаление счета |
После удаления счета настройки полномочий пользователей, связанные с данным счетом, также удалятся из системы.
Важно: При попытке удалить счет, по которому имеются связанные документы, появится сообщение об ошибке. Искомый счет не будет удален. Можно удалить счет только после архивации всех документов по данному счету.

|
|---|
| Ошибка при попытке удалить счет |
Копирование счетов, моделей подписания и полномочий
При наличии у организации нескольких счетов в одном банке для облегчения процесса заведения счетов можно воспользоваться функционалом копирования счета. Для этого необходимо:
- кликнуть левой кнопкой мыши по счету, данные по которому необходимо скопировать. Откроется дополнительная строка с кнопкой
Копировать, по нажатию на которую открывается искомая форма Копировать параметры счета; - на форме заполнить поле
Номер счета, и нажатьДобавить. При необходимости можно добавить несколько счетов; - нажать на кнопку
Копировать.
Указанные счета появятся в табличной части, все параметры будут скопированы в соответствии с искомым счетом.

|
|---|
| Копирование счета |
Для тех счетов, которые выше были добавлены копированием, можно воспользоваться функцией копирования полномочий пользователя, которая позволит для этих счетов автоматически скопировать полномочия пользователей на основании исходного счета (счет, на основании которого искомые счета были изначально скопированы).
Для того чтобы скопировать полномочия пользователей, необходимо:
- кликнуть левой кнопкой мыши по счету, на основании которого изначально копировались счета. Как результат, отобразится дополнительная строка с кнопкой
Копировать полномочия пользователей, по нажатию на которую открывается искомая форма; - на форме появятся счета, которые были скопированы на основании искомого счета. Необходимо отметить галочками счета, для которых необходимо скопировать полномочия пользователей;
- нажать на кнопку
Копировать.
Как результат выполнения копирования, всем пользователям, у которых настроены полномочия для исходного счета (выбранного на шаге 1), будут добавлены аналогичные полномочия для выбранного на шаге 2 счета.

|
|---|
| Копирование полномочий пользователя |
Терминал Транзита предоставляет также возможность скопировать модель подписания для заведенного ранее счета. Для этого необходимо:
- кликнуть левой кнопкой мыши по счету, чью модель подписания необходимо скопировать. Отобразится дополнительная строка с кнопкой
Копировать модель подписания, по нажатию на которую открывается искомая форма; - На форме из выпадающего списка отметить галочками счета, для которых будет скопирована модель подписания из выбранного счета в пункте 1 (в списке доступны счета только для модуля банка, указанного в копируемом счете);
- нажать на кнопку
Копировать.

|
|---|
| Копирование модели подписания счета |
Импорт счетов из файла
В разделе Счета предусмотрена возможность импорта счетов из файла (формата Excel).
Шаблон для импорта счетов можно скачать в разделе Счета. По нажатию на кнопку Импортировать счета откроется модальное окно, в котором необходимо нажать на кнопку Скачать шаблон. Файл шаблона будет загружен на компьютер пользователя.

|
|---|
| Скачивание шаблона импорта счетов |
Заполнив файл шаблона необходимым данными по счетам, можно переходить к импорту счетов из файла.
Для того чтобы импортировать счета из файла, необходимо:
- нажать на кнопку
Импортировать счета; - в модальном окне выбрать из списка организацию, для которой будут импортироваться счета;
- нажать на кнопку
Выберите файл; - в открывшемся Проводнике выбрать файл и нажать
Открыть.
В табличной части появятся загруженные из файла счета.

|
|---|
| Импорт счетов |
Если в импортируемом файле имеются ошибки, из-за которых те или иные счета не могут быть импортированы, пользователю будет выведено сообщение об ошибке, в котором указано, какие именно строки не были импортированы, и какие поля в файле для этих строк необходимо перепроверить.

|
|---|
| Ошибки при импорте счетов |
После того как в импортируемый файл были внесены соответствующие исправления, можно заново воспользоваться функционалом импорта счетов из файла.
Если в импортируемом файле присутствуют счета, которые уже заведены в Терминале Транзита, то при попытке импортировать счета из файла пользователь увидит сообщение об ошибке с уведомлением о невозможности создать счет дубликат.

|
|---|
| Ошибки при импорте счетов - дубликаты |
Выгрузка счетов в Excel
В разделе Счета предусмотрена возможность выгрузки счетов из Терминала Транзита в файл формата Excel.
Для выгрузки счетов необходимо:
- отметить галочкой счета, информацию по которым необходимо выгрузить в файл. Предварительно можно отфильтровать счета по организации, банковскому модулю или любому другому параметру, после чего необходимо отметить отфильтрованные счета галочкой в первом столбце в шапке таблицы;
- нажать на кнопку
Скачать в XLS.
Файл в формате Excel с информацией по счетам будет сохранен на компьютер.

|
|---|
| Выгрузка счетов в формате Excel |
Модели подписания
Модель подписания в Терминале Транзита описывает движение определенного типа документа по счету до момента его отправки в банк. Модели подписания настраиваются в разрезе типов документов и счетов, и описывают предусмотренные фазы подписания/согласования для указанного счета и типа документа.
Внимание: тип документа, указываемый в моделях подписания, может соответствовать сразу нескольким видам документов, с которыми поддерживается работа в Транзит 2.0. Полный перечень соответствий представлен в разделе Типы документов (соответствие).
Для добавления или редактирования моделей подписания в разделе Счета необходимо кликнуть левой кнопкой мыши по счету, после чего отобразится дополнительная строка с кнопкой Модели подписания:

|
|---|
| Переход в раздел Модели подписания |
По нажатию на кнопку Модели подписания открывается модальное окно Модели подписания счета <номер счета>.

|
|---|
| Модели подписания |
Для добавления модели подписания необходимо:
-
нажать на кнопку
Добавить модель; -
в модальном окне выбрать тип документа из выпадающего списка, для которого настраивается текущая модель подписания;
Внимание: тип Платежное поручение включает в себя следующие типы документов: Платежное поручение, Валютный перевод, Распоряжение о списании средств с транзитного счета (РСТС), Конверсия валюты, Покупка валюты, Продажа валюты. Полный список соответствий типов документов в модели подписания видам документов в Транзит 2.0 доступен в разделе Типы документов (соответствие);
-
если документ не требует ни согласования ни проставления подписи (банк принимает документ без электронной подписи), то активируется опция
Фазы подписания не требуются, иначе выполняется пункт 4; -
задаются фазы подписания для документа, необходимо нажать на кнопку
Добавить, откроется модальное окноДобавление фазы подписания. В качестве фазы подписания может быть указано одно из значений:Подпись- документ требует проставления подписи пользователем, для которого впоследствии будут введены соответствующие полномочия. При выборе фазыПодписьздесь же на форме появляется опцияАвтоматическое подписание- при включении данной опции импортированный или созданный через экранную форму документ пользователем, у которого в полномочиях указана искомая фаза, будет подписан автоматически.Согласование- документ требует согласования пользователем, для которого впоследствии будут введены соответствующие полномочия.
Примечание: Общее количество фаз в модели подписания не может превышать максимально допустимое значение, установленное в ключе
MaxPhasesв файле конфигурации (если ключ отсутствует в конфигурационном файле, то по умолчанию берется значение 4). Попытка ввода большего количества фаз блокируется программой; -
установка ограничений актуальна только для типа документа Платежное поручение, в случае если для данного документа заведено несколько моделей подписания. Более подробное описание приведено в разделе Модели подписания с ограничениями для Платежных поручений;
-
нажать на кнопку
Сохранитьвнизу модального;

|
|---|
| Добавление модели подписания |
Примечание: Для счетов модуля Росбанка можно дополнительно указать тип подписи для каждой из фаз в модели подписания. Подробнее по данной возможности см. раздел Модели подписания для счетов Росбанка.
Для редактирования модели подписания необходимо:
- нажать левой кнопкой мыши на строчку с типом документа, модель подписания которого необходимо изменить;
- в модальном окне задать или удалить фазу подписания (поле с типом документа не доступно для редактирования);
- нажать на кнопку
Сохранитьвнизу модального окна.
После редактирования модели подписания счета, назначенные фазы подписания по данному счету у пользователя могут быть сброшены.
Для удаления модели подписания необходимо:
- отметить галочкой модель подписания, которую необходимо удалить;
- нажать на кнопку
Удалить; - подтвердить удаление.
Модели подписания с ограничениями для Платежных поручений
Для типа документа “Платежное поручение” может быть заведено несколько моделей подписания, одна из которых будет помечена как модель по умолчанию (без ограничений). Для других моделей подписания при этом указываются ограничения. В качестве типа ограничения можно выбрать значение:
Сумма- если в импортируемом платежном поручении указана сумма, превышающая установленную в ограничении, то будет применяться данная модель подписания;Номер счета получателя- если в импортируемом платежном поручении номер счета получателя совпадает с номером, указанном в ограничении, то будет применена данная модель;
Если импортируемое платежное поручение не отвечает условиям ограничения ни одной из моделей подписания, то будет применена модель подписания по умолчанию (без ограничений).
Как правило, модель подписания с ограничением требует несколько подписей, в то время как для модели по умолчанию может требоваться только одна подпись. Таким образом, введение нескольких моделей подписания позволяет запрашивать дополнительную подпись при наступлении сценария ограничения (превышение суммы и/или перевода на конкретный счет получателя).
На данном примере (см. Рисунок - Настройка нескольких моделей подписания для платежных поручений) для платежных поручений с суммой перевода свыше 100000 рублей будет применена модель с двумя подписями, иначе, если сумма не превышает 100000 будет применена модель по умолчанию (с одной подписью).

|
|---|
| Настройка нескольких моделей подписания для платежных поручений |
Примечание: Поиск модели для импортируемого платежного поручения производится в соответствии с порядковым номером до первого совпадения по дополнительным критериям (установленные ограничения). Если совпадений нет, применяется модель по умолчанию.
Модели подписания для счетов Росбанка
При настройке модели подписания для счетов Росбанка реализована возможность указания типа подписи для каждой из фаз. При добавлении фазы на форме исключительно для счетов Росбанка отображается дополнительное поле Тип подписи, значение в которое выбирается из выпадающего списка. В списке доступны значения от 1 до 6, и значение <По умолчанию>.

|
|---|
| Модель подписания для счета Росбанка - указание типа подписи для фазы |
Впоследствии при подписании документа указанный тип подписи проставится для атрибута signKind (тег signature).
Допустим, для банковского письма настроена модель с одной фазой подписания и указан тип подписи 3, как показано на рисунке ниже.

|
|---|
| Пример настроенной модели подписания |
Следовательно, при подписании банковское письмо (в данном примере с категорией “Зарплатные реестры”) будет преобразован в формат банка, где искомому атрибуту будет присвоено значение 3 в соответствии с настроенной моделью подписания.

|
|---|
| Формат банка - проставление типа подписи для атрибута |
Если для фазы указан тип подписи <По умолчанию>, то при подписании документа атрибуту signKind значение будет проставляться в соответствии с подписываемой фазой (на первой фазе - 1, на второй фазе - 2 и т. д.).
Примечание: возможность выбора типа подписи для счетов Росбанка реализована для всех типов документов.
Пользователи
Данный раздел содержит следующие подразделы:
- Настройка пользователя;
- Изменение пароля;
- Полномочия пользователя;
- Копирование полномочий пользователя;
- Копирование сертификатов пользователя;
- Установка роли подтверждающего изменения;
- Сохранение списка пользователей в Excel;
Раздел позволяет добавлять, удалять, редактировать пользователей, а также настраивать им полномочия.

|
|---|
| Раздел "Пользователи"" |
Настройка пользователя
Для добавления пользователя необходимо нажать на кнопку Добавить пользователя, после чего откроется модальное окно. На форме доступны следующие поля для заполнения (значком * помечены обязательные поля):
-
Отображаемое имя пользователя*- имя пользователя, которое будет фигурировать в интерфейсе; -
Логин для входа*- логин, указываемый при авторизации пользователя; -
Пароль*- пароль, вводимый при авторизации пользователя. В конфигурационном файле Терминала Транзита дополнительно можно установить требования для вводимого пароля, подробнее см. раздел Конфигурация требований к паролю; -
Повторите пароль*- дублируется пароль; -
Номер сертификата для входа- при необходимости может быть настроена авторизация по сертификату. В полеНомер сертификата для входауказывается серийный номер сертификата. Подробнее см. раздел Авторизация по сертификату; -
Опция
Администратор- опция включается только в том случае, если добавляемый пользователь должен обладать административными правами. Пользователю с такими правами будет доступно внесение изменений в настройки Терминала Транзита; -
Опция
Пользователь домена- включает возможность авторизации при входе с помощью доменной учетной записи. Внимание: опция отображается на форме только в случае, если соответствующая настройка включена в конфигурационном файле Терминала Транзита (ключ Web.UseDomainAuth имеет значение true). Подробнее см. раздел Доменная авторизация; -
Опция
Разрешить просмотр сводной информации- при включенной опции пользователю будет доступен раздел Сводная информация;Внимание: обязательно должна быть включена хотя бы одна из следующих опций:
-
Опция
Разрешить доступ к WEB интерфейсу- при включенной опции пользователю будет предоставлен доступ к интерфейсу Терминала Транзита. Если опция выключена, то вход в приложение будет заблокирован для такого пользователя; -
Опция
Разрешить доступ к интеграционному API- при включенной опции пользователю будет предоставлен доступ к интеграционному API, следовательно он сможет пользоваться всеми доступными методами API;
После того как форма была заполнена данными, необходимо нажать на кнопку Добавить пользователя. Новый пользователь появится в табличной части.

|
|---|
| Создание пользователя |
Примечание: в Терминале Транзита предусмотрено разделение доступа к WEB интерфейсу и к интеграционному API для пользователей. Можно настроить пользователю доступ исключительно к WEB интерфейсу, установив опцию Разрешить доступ к WEB интерфейсу и выключив опцию Разрешить доступ к интеграционному API. Можно установить доступ исключительно к интеграционному API, включив опцию Разрешить доступ к интеграционному API и выключив опцию Разрешить доступ к WEB интерфейсу. Можно также предоставить пользователю доступ как к WEB интерфейсу, так и к интеграционному API, включив обе опции. При этом есть ряд нюансов, касающихся функционала разделения доступов:
- Пользователю должен быть разрешен хотя бы один доступ (доступ к WEB интерфейсу или доступ к интеграционному API);
- Пользователь с опцией
Администратордолжен иметь доступ к WEB интерфейсу. Таким образом, для администратора должна быть обязательно включена опцияРазрешить доступ к WEB интерфейсу; - Пользователь, который назначен подтверждающим изменения, должен иметь доступ к WEB интерфейсу;
- Доступ к API авторизации остается вне зависимости от предоставленного доступа (к WEB интерфейсу или к интеграционному API);
- Web-фрейм подписания документов доступен только для пользователей с доступом к интеграционному API.
Пользователи, имеющие доступ только к интеграционному API, и не имеющие доступ к WEB интерфейсу, не смогут авторизоваться в системе:

|
|---|
| Доступ к WEB интерфейсу запрещен |
Важно! Для пользователей должны быть настроены сертификаты, посредством которых впоследствии будет проставляться электронная подпись. Для этого необходимо левой кнопкой мыши кликнуть на пользователя - появится кнопка Сертификаты, по нажатию на кнопку открывается модальное окно, где добавляются сертификаты.

|
|---|
| Сертификаты пользователя |
Подробное описание по настройке сертификатов пользователям можно найти в разделе Виды подписания в Терминале Транзита
Для редактирования пользователя необходимо:
- кликнуть левой кнопкой мыши по пользователю, после чего отобразится дополнительная строка с кнопкой
Изменить данные пользователя, по нажатию на которую открывается форма редактирования. Также можно открыть форму редактирования дважды кликнув левой кнопкой мыши по искомому пользователю; - изменить необходимые поля на форме (за исключением логина для входа - данное поле заблокировано для редактирования);
- нажать на кнопку
Сохранить.
Для удаления пользователя необходимо:
- отметить галочкой пользователя или пользователей, которых необходимо удалить;
- нажать на кнопку
Удалить; - подтвердить удаление.

|
|---|
| Удаление пользователя |
Изменение пароля
Администратор может поменять пароль любому пользователю в разделе Пользователи, а также изменить свой пароль при необходимости.
Для того чтобы поменять свой пароль или пароль любого пользователя, необходимо дважды кликнуть левой кнопкой мыши по строчке с искомым пользователем. В открывшемся модальном окне нажать на кнопку Изменить пароль, в появившихся на форме полях ввести новый пароль и нажать на кнопку Сохранить:

|
|---|
| Изменение пароля пользователю |
Полномочия пользователя
Полномочия пользователей устанавливаются в разрезе счетов и типов документов. Полномочия определяют, какие действия может выполнять пользователь с конкретным типом документа в рамках определенного счета (импорт, просмотр, удаление и т.д.), а также устанавливают право пользователя на подписание или согласование документа для определенных фаз (которые установлены в настройках модели подписания для искомого счета и типа документа).
Внимание: тип документа, указываемый в полномочиях, может соответствовать сразу нескольким видам документов, с которыми поддерживается работа в Транзит 2.0. Полный перечень соответствий представлен в разделе Типы документов (соответствие).
Для настройки полномочий пользователя необходимо нажать левой кнопкой мыши на пользователя, после чего нажать на кнопку Счета и полномочия:

|
|---|
| Счета и полномочия |
Далее для добавления полномочий пользователю необходимо нажать кнопку Добавить полномочия, после чего откроется модальное окно, в котором необходимо:
-
выбрать счет из выпадающего списка (для удобства счета в списке выводятся с сортировкой от новых к старым);
-
выбрать необходимый тип документа;
Внимание: тип Платежное поручение включает в себя следующие типы документов: Платежное поручение, Валютный перевод, Распоряжение о списании средств с транзитного счета (РСТС), Конверсия валюты, Покупка валюты, Продажа валюты. Полный список соответствий всех типов документов в полномочиях пользователей видам документов в Транзит 2.0 доступен в разделе Типы документов (соответствие);
-
задать полномочия - отметить галочкой необходимые варианты.
-
для типов документов Платежное поручение, Запрос выписки, Зарплатная ведомость и Уведомление доступны следующие полномочия:
Импорт- устанавливает права пользователя на импорт указанного типа документа для выбранного счета;Просмотр- устанавливает права пользователя на просмотр указанного типа документа для выбранного счета;Удаление- устанавливает права пользователя на удаление указанного типа документа для выбранного счета;Отклонение- устанавливает права пользователя на отклонение указанного типа документа для выбранного счета;
-
для типов документов Банковское письмо, Валютный контракт, СВО, СПД помимо выше перечисленных полномочий, дополнительно доступно полномочие:
Просмотр вложений- устанавливает права пользователя на просмотр вложений указанного типа документа для выбранного счета;
Примечание: для документов, отправляемых в Газпромбанк с вложениями, обязательным условием является наличие установленного серверного КриптоПро.
-
для типов документов Выписка и ВБК доступно только одно полномочие:
Просмотр- устанавливает права пользователя на просмотр указанного типа документа для выбранного счета;
-
-
если для искомого документа настроена модель подписания с фазами, то появится блок Фазы подписания документа. Для установки пользователю прав на подписание или согласование необходимо нажать на кнопку
Добавление подписания, после чего откроется модальное окно Добавление подписания, где могут присутствовать поля:Ограничение модели подписания- поле появляется на форме только для платежных поручений в случае, когда для искомого счета и данного типа документа настроено несколько моделей подписания в разделе Счета (подробнее см. Модели подписания с ограничениями для Платежных поручений)

Добавление подписания с ограничением В остальных случаях поле
Ограничение модели подписанияне появляется на форме;Фаза- всегда отображается на форме. В данном поле выбирается фаза, для которой пользователь согласует/подписывает документ. Значения в выпадающем списке выводятся в соответствии с настройками модели подписания, введенной для искомого счета (подробнее см. раздел Модели подписания);

Добавление подписания Сертификат- отображается на форме если в полеФазабыла выбрана фаза с типом Подпись. Здесь необходимо выбрать сертификат, соответствующий назначаемой подписи;

Добавление подписания - фаза Подпись и сертификат -
нажать
Добавитьв окне Добавление подписания; -
нажать на кнопку
Сохранитьв окне Добавить полномочия.

|
|---|
| Добавление полномочий пользователю |
Для редактирования полномочий пользователя необходимо:
- нажать на строку с необходимым счетом и типом документа в таблице, после чего откроется модальное окно;
- в модальном окне отредактировать необходимые данные;
- нажать на кнопку
Сохранить.
Для удаления полномочий необходимо:
- отметить галочкой позицию, которую необходимо удалить;
- нажать на кнопку
Удалить; - подтвердить удаление.

|
|---|
| Удаление полномочий пользователю |
Копирование полномочий пользователя
Для случая, когда необходимо назначать одинаковые полномочия большому количеству пользователей в Терминале Транзита предусмотрена функция копирования полномочий пользователя.
Для того чтобы скопировать полномочия пользователя другим пользователям, необходимо:
- нажать на строку с пользователем, полномочия которого необходимо скопировать, появится кнопка
Копировать полномочия пользователя;

|
|---|
| Копирование полномочий пользователя - кнопка в табличной части |
- нажать на кнопку
Копировать полномочия пользователя; - в поле
Пользователь для копированиявыбрать из выпадающего списка пользователя, которому необходимо скопировать полномочия - появится табличная часть с полномочиями исходного пользователя; - если в табличной части есть полномочия с фазой Подпись, то в столбце Замена необходимо выбрать сертификат из выпадающего списка (есть возможность выбрать сертификат исходного пользователя);
- отметить галочкой полномочия, которые необходимо скопировать. При копировании всех полномочий необходимо установить галку в шапке таблицы, чтобы выделить сразу все позиции в таблице. При необходимости можно заранее отфильтровать табличную часть, например, по номеру счета, наименованию банка или любому другому параметру;
- нажать на кнопку
Копировать.
Отмеченные галочкой полномочия будут скопированы указанному пользователю.

|
|---|
| Копирование полномочий пользователя |
В окне Копировать полномочия пользователя предусмотрена возможность установить один сертификат сразу всем позициям, для которых установлена фаза с типом Подпись. Для этого необходимо:
-
в табличной части отметить галочкой все записи, где требуется замена сертификата (для удобства можно предварительно отфильтровать записи в таблице по сертификату и отметить галочкой сразу все отфильтрованные записи);

Фильтрация по сертификату и выбор всех позиций -
нажать на кнопку
Выбрать сертификатв нижнем правом углу формы; -
в окне Выбрать сертификат из выпадающего списка выбрать необходимое значение;
-
нажать на кнопку
Выбрать.
Выбор сертификата для замены
Выбранный сертификат будет установлен для всех отмеченных галочкой записей (на шаге 1) в столбце Замена табличной части.

|
|---|
| Замена сертификатов при копировании полномочий |
Копирование сертификатов пользователя
Нередко срок действия сертификатов пользователей истекает, что влечет за собой выпуск сертификатов с новой датой окончания (новых действующих сертификатов). На этот случай в Терминале Транзита для упрощения замены старого сертификата на новый предусмотрен функционал копирования сертификатов пользователя.
Чтобы выполнить замену старого сертификата на новый, необходимо:
- кликнуть левой кнопкой мыши на соответствующего пользователя, и нажать на кнопку
Сертификаты- осуществляется переход в модальное окно Управление сертификатами пользователя; - если по истечении срока действия сертификата, еще не был добавлен новый сертификат, то его необходимо добавить по кнопке
Добавить сертификат(подробно по настройке сертификатов см. раздел Виды подписания в Терминале Транзита); - нажать на кнопку
Копировать сертификат, в модальном окне Копирование сертификата пользователя в полеСертификат источник:указать старый сертификат, в полеСертификат для копирования:указать новый сертификат (действующий), и нажать на кнопкуКопировать.

|
|---|
| Замена старого сертификата на новый |
После выполнения описанных действий, во всех полномочиях, где использовался старый сертификат (сертификат источник), он будет заменен на новый сертификат (сертификат для копирования). На рисунке ниже видим, что в настройках полномочий старый сертификат был автоматически заменен на новый для всех полномочий пользователя (где ранее использовался старый сертификат).

|
|---|
| Выполнена замена сертификата со старого на новый в полномочиях пользователя |
Таким образом, процесс замены сертификатов со старых на новые оптимизирован в Терминале Транзита. Следует использовать данный функционал в целях ускорения работы при выпуске пользователю нового сертификата.
Установка роли подтверждающего изменения
Терминал Транзита позволяет ввести роль Подтверждающего изменения. В этом случае действия, совершаемые администратором по настройке Терминала Транзита (создание/удаление/редактирование организаций, счетов, моделей подписания, полномочий, введение настроек банковских модулей, введение настроек валютного контроля и т. д), будут требовать подтверждения со стороны пользователя, наделенного данной ролью. Данная роль регулирует исключительно подтверждение изменений настроек Терминала Транзита, и не имеет никакого отношения к согласованию бизнес-документов.
Ролью Подтверждающего изменения может быть наделен только один пользователь, который не является администратором. Данный пользователь также должен иметь доступ к WEB интерфейсу (в настройках пользователя должна быть включена опция Разрешить доступ к WEB интерфейсу).
Для того чтобы наделить пользователя ролью Подтверждающего, необходимо в Настройках в разделе Пользователи дважды щелкнуть левой кнопки мыши по пользователю, которому необходимо назначить искомую роль. Откроется модальное окно, где необходимо нажать кнопку Назначить подтверждающим изменения:

|
|---|
| Назначение пользователя подтверждающим изменения |
После этого у искомого пользователя в Настройках появится раздел Запросы на изменение, где пользователь с ролью Подтверждающего сможет подтвердить или отклонить действие. Для того чтобы подтвердить действие, необходимо отметить галочкой соответствующие запросы в табличной части и нажать на кнопку Подтвердить, для отклонения действия - нажать на кнопку Отклонить.

|
|---|
| Запросы на изменение |
При нажатии левой кнопкой мыши на строчку запроса в табличной части можно увидеть подробную информацию по этому запросу:

|
|---|
| Расшифровка запроса на изменение |
Для того чтобы снять полномочия Подтверждающего изменения, необходимо дважды щелкнуть левой кнопки мыши по пользователю - откроется модальное окно, где необходимо нажать кнопку Снять полномочия подтверждающего изменения:

|
|---|
| Снятие полномочий подтверждающего |
После этого отобразится предупреждение:

|
|---|
| Предупреждение при снятии полномочий подтверждающего |
Данное предупреждение информирует о том, что для завершения операции (снятия роли Подтверждающего) пользователю, с которого снимаются полномочия Подтверждающего, необходимо подтвердить данное действие в разделе Запросы на изменение.
Если требуется переназначить роль Подтверждающего другому пользователю, то необходимо в Настройках в разделе Пользователи открыть настройки искомого пользователя, который будет новым подтверждающим (дважды щелкнув левой кнопки мыши по пользователю). В модальном окне необходимо нажать кнопку Назначить подтверждающим изменения. В этом случае выйдет предупреждение (см. Рисунок “Предупреждение при снятии полномочий подтверждающего”). Таким образом, текущий Подтверждающий должен подтвердить данное действие в разделе Запросы на изменение, а именно назначение нового Подтверждающего.
Внимание! Потеря пароля от пользователя с ролью Подтверждающего повлечет за собой полную переустановку Терминала Транзита и повторную его настройку. Сброс пароля и передача этой роли другому пользователю без знания пароля текущего подтверждающего не предусмотрены.
Сохранение списка пользователей в Excel
В Терминале Транзита предусмотрена возможность сохранения списка пользователей в Excel.
Для того чтобы выгрузить список пользователей в Excel, в табличной части необходимо отметить галочкой пользователей, которых необходимо выгрузить (предварительно можно установить фильтр по любым из параметров, и выделить разом отфильтрованные записи в таблице, установив галочку в шапке таблицы в первом столбце). В интерфейсе появится кнопка Скачать в XLS. По нажатию на данную кнопку на компьютер пользователя загружается файл в формате Excel со списком пользователей.

|
|---|
| Сохранение списка пользователей в Excel |
Банковские модули
В данном разделе доступна настройка конфигураций банковских модулей. Перечень доступных настроек может варьироваться в зависимости от банка.

|
|---|
| Банковские модули |
В блоке слева со списком банков доступен текстовый поиск:

|
|---|
| Банковские модули - текстовый поиск |
Чтобы перейти к настройкам конкретного банковского модуля, необходимо в блоке слева выбрать искомый банк, кликнув по его названию левой кнопкой мыши.
Для всех банковских модулей доступны следующие настройки:
- использование справочника БИК;
- использование справочника SWIFT BIC;
- замена значений атрибутов;
- замена названий атрибутов;
- замена значений атрибутов Универсального Формата;
Для модулей Альфа-Банк, ЮниКредит Банк, Газпромбанк, Россельхозбанк, ИНГ банк, Банк Открытие, РОСБАНК и Метокомбанк дополнительно доступна возможность формирования реестров, которая включается опцией Поддержка формирования реестров. При включенной опции в разделе Импорт можно будет объединять платежные поручения в реестры. Подробное описание данной настройки приведено в разделе Работа с реестрами. Для этих же модулей при включенной настройке Поддержка формирования реестров доступна опция Автоматическое создание реестра, при включении которой платежные поручения из файла импорта будут автоматически объединяться в реестр (см. раздел Автоматическое создание реестра).
Для модулей Московский Кредитный Банк, ВТБ, Сбербанк и Райффайзенбанк дополнительно доступна возможность автоматического выделения НДС из назначения платежей. Подробно описание приведено в разделе Выделение НДС из назначений платежа.
Также есть ряд специфичных настроек для некоторых модулей, которые описаны в соответствующих разделах:
- МКБ - постобработка выписки;
- НРД - постобработка выписки;
- Райффайзенбанк - дополнение в выписке записи о зарплатных реестрах;
- Росбанк - отмена ограничений при подписании документов;
- Совкомбанк - проверка подписи писем от банка;
- ВТБ - указание даты запроса при автоматическом сохранении выписки;
Внимание: Для того чтобы сохранить внесенные изменения в настройках Банковского Модуля, необходимо нажать на кнопку Сохранить конфигурацию выбранного модуля.
Ниже будут подробно рассмотрены существующие настройки банковских модулей.
Использование справочника БИК
Для каждого из банковских модулей предусмотрена опция Использовать справочник БИК. Включение данной опции обеспечивает замену значений реквизитов в платежных документах в соответствии со справочником БИК. При загрузке платежных поручений Терминал Транзита заменяет наименования банка Плательщика и банка Получателя согласно наименованиям в справочнике БИК. Помимо наименований банка Плательщика и банка Получателя дополнительно будет заменен также реквизит Населенный пункт.
Использование справочника SWIFT BIC
Для каждого из банковских модулей предусмотрена опция Использовать справочник SWIFT BIC. Включение данной опции обеспечивает замену значений реквизитов в валютных переводах при импорте в соответствии со справочником SWIFT BIC. При загрузке валютных переводов Терминал Транзита заменяет значения реквизитов банка Плательщика, банка Посредника и банка Получателя, а именно: Наименование, Адрес, Город, Страна согласно значениям в справочнике SWIFT BIC (за исключением поля Адрес банка-получателя).
Примечание: если включена искомая опция, то при сохранении валютных переводов упомянутые выше реквизиты банка Плательщика, банка Посредника и банка Получателя будут перезаписываться. При этом поле Адрес банка-получателя не перезаписывается.
Для Райффайзенбанка предусмотрены дополнительные особенности обработки Валютных переводов при включенной опции Использовать справочник SWIFT BIC:
- Если не заполнено наименование банка плательщика и найдено соответствующее значение в справочнике SWIFT по свифт коду, то оно заполняется значением из справочника;
- Если не заполнено наименование банка получателя и найдено соответствующее значение в справочнике SWIFT по свифт коду, то оно заполняется значением из справочника;
Внимание: Описанный функционал распространяется исключительно на валютные переводы, импортируемые с типом документа Валютный перевод. На документы, импортируемые с типом Конверсия, данная функциональность не распространяется. Подробнее по импорту Валютных переводов см. раздел Импорт Валютных переводов.
Замена значений атрибутов
Терминал Транзита предоставляет инструментарий для замены значений атрибутов в загружаемых платежных документах. Данный инструментарий применяется исключительно в отношении файлов, импортируемых в 1С формате.
Чтобы настроить замену значений атрибутов, в настройках банковского модуля в разделе Таблица замены значений атрибутов необходимо нажать на кнопку Добавить параметр.

|
|---|
| Добавление параметра для замены значения |
В появившемся модальном окне в поле Атрибут указывается название атрибута, значение которого необходимо заменять. В поле Старое значение вводится значение искомого атрибута, которое будет заменено, в поле Новое значение - соответственно новое значение, которое будет присвоено атрибуту взамен старого.
Допустим, для атрибута Плательщик необходимо заменять значение Тест организация на OOO “Тестовая организация”. Тогда настройка будет выглядеть следующим образом:

|
|---|
| Настройка параметра для замены значения |
На форме также предусмотрена опция Заменять любые значения. При включенной опции любое значение искомого атрибута будет заменено на новое. После того как форма была заполнена, необходимо нажать на кнопку Сохранить. Добавленная запись появится в табличной части:

|
|---|
| Таблица замены значений атрибутов |
Впоследствии записи таблицы можно редактировать по кнопке
![]() либо удалять по кнопке
либо удалять по кнопке
![]() .
.
Таким образом, при импорте документа значение атрибута будет изменено. Пользователь сможет увидеть замену в интерфейсе Терминала Транзита в табличной части, а также в печатной форме и самом документе (вкладка XML). На рисунке ниже приведена форма импортированного платежного поручения, в котором значение реквизита было заменено в соответствии с настройками банковского модуля:

|
|---|
| Печатная форма платежного поручения |
Поскольку замена значений атрибутов настраивается в разрезе модулей, для каждого модуля могут быть определены свои правила замены.
Замена названий атрибутов
Терминал Транзит предоставляет инструментарий для замены самих названий атрибутов в загружаемых платежных документах. Данный инструментарий, также как и замена значений атрибутов, применяется исключительно в отношении файлов, импортируемых в 1С формате.
Чтобы настроить замену названий атрибутов необходимо в Таблицу замены названий атрибутов добавить запись по кнопке Добавить параметр. На форме в поле Название атрибута вводится название атрибута в импортируемых файлах, которое необходимо будет заменить. В поле Новое название атрибута указывается новое наименование атрибута, на которое будет осуществляться замена. На форме также предусмотрена опция Добавить при отсутствии - при включении которой в импортированный документ будет добавлен указанный реквизит при его отсутствии.
На рисунке ниже приведен пример настройки замены названий атрибутов:

|
|---|
| Замена названия атрибута |
После того как форма была заполнена необходимо нажать на кнопку Сохранить.
Как результат, в импортированных платежных поручениях будет заменяться название атрибута в соответствии с настройками.
Замена значений атрибутов универсального формата
Терминал Транзит предоставляет инструментарий для замены значений атрибутов универсального формата. Данная возможность может пригодиться в случае если замену, помимо документов формата 1С, необходимо выполнять также для документов, импортируемых в формате ISO20020. При этом для 1С файлов можно настраивать замену значений атрибутов как в разделе Таблица замены значений атрибутов, так и в разделе Таблица замены значений атрибутов универсального формата. Для документов, импортируемых в формате ISO20020, настройку замены значений атрибутов можно выполнить исключительно в разделе Таблица замены значений атрибутов универсального формата.
Чтобы добавить настройку, необходимо нажать на кнопку Добавить параметр в разделе Таблица замены значений атрибутов универсального формата. На форме в поле Атрибут из выпадающего списка выбрать нужный атрибут, значение которого необходимо заменять. В поле Старое значение вводится значение искомого атрибута, которое будет заменено, в поле Новое значение - соответственно новое значение, которое будет присвоено атрибуту взамен старого. Предусмотрена также опция Заменять любые значения - при включенной опции любое значение искомого атрибута будет заменено на новое. После того как форма была заполнена, необходимо нажать на кнопку Сохранить.

|
|---|
| Замена значений атрибутов Универсального Формата |
Выделение НДС из назначений платежа
Некоторые банки могут требовать, чтобы из назначений платежей выделялась сумма НДС, и передавалась им в структурированном виде.
Для этого случая в Терминале Транзите предусмотрен соответствующий инструментарий. Возможность выделения НДС из назначения платежа включается опцией Выделить НДС из назначения платежа в настройках банковского модуля. Данная опция доступна для следующих банковских модулей: Московский Кредитный Банк, ВТБ, Сбербанк и Райффайзенбанк.
Внимание: Данный инструментарий предусмотрен только для документов, импортируемых в формате 1С.
Чтобы включить указанную возможность, необходимо установить опцию Выделить НДС из назначения платежа - появятся дополнительные поля. В первом поле необходимо указать регулярное выражение для платежей, которые не облагаются НДС. Во втором поле указывается регулярное выражение для платежей, облагаемых НДС.

|
|---|
| Настройка выделения НДС из назначения платежа |
При импорте документов Терминал Транзита будет по установленному регулярному выражению добавлять в структурированном виде информацию по НДС, и при отправке документа передавать ее в банк.
В случае если по установленному регулярному выражению не удалось выделить НДС из платежа, то импортированный документ будет выделен желтым цветом в табличной части. При нажатии левой кнопкой мыши можно будет увидеть соответствующее предупреждение:

|
|---|
| Предупреждение о невозможности выделить НДС из назначения платежа |
Внимание: невозможность выделить НДС из назначения платежа при импорте документа не является препятствием для отправки документа в банк. Терминал Транзита не блокирует отправку документов с предупреждениями.
Иначе, если искомого предупреждения не появилось при импорте документа, это свидетельствует о том, что НДС был успешно выделен из назначения платежа.
МКБ - постобработка выписки
В настройках банковского модуля Московский кредитный банк доступна опция Выполнять постобработку выписки.

|
|---|
| МКБ - включение постобработки выписки |
При включенной опции будет выполняться постобработка выписок по счетам МКБ. Включенная опция предполагает следующую обработку выписки:
-
в Выписку в блок Плательщика добавляются (обновляются) поля Наименование банка плательщика и Корреспондентский счет банка плательщика при условии, что поля отсутствуют (не заполнены). Поля заполняются в соответствии с настройками организации/счета;
-
в Выписку в блоке Получателя добавляются (обновляются) поля Наименование банка получателя и Корреспондентский счет банка получателя при условии, что поля отсутствуют (не заполнены). Поля заполняются в соответствии с настройками организации/счета;
Внимание: описанный выше алгоритм справедлив для блоков Плательщика и Получателя всех операций вне зависимости от того, является ли запись дебетовой или кредитовой.
НРД - постобработка выписки
В настройках банковского модуля НРД доступна опция Выполнять постобработку выписки.

|
|---|
| НРД - включение постобработки выписки |
При включенной опции будет выполняться постобработка выписок по счетам НРД. Включенная опция предполагает следующую обработку выписки:
-
в Выписку для дебетовых операций в блок Плательщика добавляются поля Наименование плательщика, ИНН/КИО плательщика, Наименование банка плательщика и Корреспондентский счет банка плательщика, а также обновляется поле БИК банка плательщика. Поля заполняются в соответствии с настройками организации/счета;
-
в Выписку для кредитовых операций в блок Получателя добавляются поля Наименование получателя, ИНН/КИО получателя, Наименование банка получателя и Корреспондентский счет банка получателя, а также обновляется поле БИК банка получателя. Поля заполняются в соответствии с настройками организации/счета;
-
дополнительно обновляются обороты по дебету и по кредиту в случае, если они не заполнены.
Райффайзенбанк - дополнение в выписке записи о зарплатных реестрах
В настройках банковского модуля Райффайзенбанк доступна опция Дополнять в выписке записи о зарплатных реестрах.

|
|---|
| Райффайзенбанк - дополнение в выписке записи о зарплатных реестрах |
При включенной опции будет выполняться постобработка выписок по счетам Райффайзенбанка. Для тех записей, которые соответствуют зарплатному реестру, обновляется поле Имя плательщика из настроек организации, поле Наименование получателя заполняется значением “Заработная плата”, а также поля БИК банка плательщика, БИК банка получателя и Номер счета получателя заполняются константными значениями.
Росбанк - отмена ограничений при подписании документов
В настройках банковского модуля РОСБАНК доступна опция Не применять ограничения при подписании документов с иерархической моделью.

|
|---|
| РОСБАНК - отмена ограничений при подписании документов |
При включенной опции не будут применяться ограничения при подписании документов при условии, что используется иерархическая модель подписания. Таким образом, при включенной опции в настройках банковского модуля РОСБАНК документ может быть подписан на нескольких фазах одним и тем же сертификатом.
Например, модель подписания содержит 3 фазы с типом Подпись, и пользователь имеет полномочия на подписание всех фаз одним сертификатом согласно настройкам:

|
|---|
| Настройка модели подписания |
При включенной опции в настройках банковского модуля пользователь сможет подписать документ на всех трех фазах одним сертификатом:

|
|---|
| Настройка модели подписания |
Следовательно, основные ограничения при включенной опции не действуют при подписании документов для модуля РОСБАНК (существующие ограничения упоминаются в разделе Ограничения при подписании документов).
Если же искомая опция в настройках банковского модуля выключена, то описанный выше сценарий в примере не возможен, поскольку сработает ограничение, не позволяющее подписывать несколько фаз одним сертификатом.
Совкомбанк - проверка подписи писем от банка
В настройках банковского модуля Совкомбанк доступна опция Проверять подпись для документов от банка.

|
|---|
| Совкобманк - проверка подписи входящих писем от банка |
При включенной опции выполняется проверка подписи у входящих банковских писем модуля Совкомбанк. В дальнейшем на форме банковского письма на вкладке Детализация в поле Проверка ЭЦП будут отображены результаты проверки, как показано на рисунке ниже.

|
|---|
| Настройка модели подписания |
Соответственно, если искомая опция выключена, то проверка подписи у входящих писем осуществляться не будет. На форме банковского письма на вкладке Детализация в поле Проверка ЭЦП будет указано значение Не проверялось.
ВТБ - указание даты запроса при автоматическом сохранении выписки
В настройках банковских модулей Банк ВТБ и ВТБ(НРД) доступна опция При автоматическом сохранении выписки в наименовании файла указывать дату запроса.

|
|---|
| ВТБ - указание даты запроса в наименовании файла выписки |
При включенной опции, в случае если включена настройка автоматического сохранения выписок/справок по счету, то в наименовании сохраняемых файлов выписок/справок дата создания выписки/справки будет заменяться на дату запроса.
Безопасность
В разделе Безопасность панели настроек администратор может задать параметры сессии, установить срок действия пароля, настроить принудительное разлогирование, а также ввести ряд других настроек.

|
|---|
| Раздел "Безопасность" |
В разделе доступны следующие настройки:
-
Срок действия пароля, сутки- задается срок действия пароля учетной записи пользователя в сутках. Если срок действия пароля неограничен, необходимо оставить поле незаполненным.По окончанию указанного срока действия пароля при попытке авторизоваться пользователь увидит соответствующее сообщение. Необходимо перейти по ссылке
Сменить пароль:
Срок действия пароля истек Далее осуществляется переход на страницу, где отобразится окно Смена пароля, как показано на рисунке ниже. Здесь необходимо ввести текущий пароль и задать новый пароль, нажать на кнопку
Сменить.
Смена пароля Далее будет выполнен вход пользователя в систему с новым паролем.
-
Срок уведомления пользователя о смене пароля, сутки- количество суток, за которое пользователь будет получать уведомление об окончании срока действия пароля. Уведомление будет выводиться в интерфейсе Терминала Транзита. Чтобы изменить пароль, пользователю необходимо перейти в панель настроек, в раздел Данные пользователя.
Уведомление об окончании срока действия пароля -
Срок действия пользовательской сессии, минуты- устанавливается длительность сессии в минутах, например если указать значение 1440, то длительность сессии будет составлять одни сутки; -
Количество неудачных попыток входа до временной блокировки пользователя- при достижении указанного количества неудачных попыток входа в систему будет осуществляться блокировка пользователя на период времени, указанный в полеВремя временной блокировки, минуты. Пользователь в свою очередь увидит сообщение о превышении количества попыток входа. По истечению времени блокировки, пользователь сможет вновь авторизоваться;
Временная блокировка пользователя -
Опция
Разрыв сессии при закрытии страницы/браузера- при включенной опции будет осуществляться разрыв сессии в случае закрытия страницы/браузера; -
Время бездействия пользователя до выхода из системы, секунды- если пользователь бездействует указанное количество времени, то будет осуществляться принудительный выход пользователя из системы, на экране появится окно входа. Пользователю необходимо будет заново выполнить вход в систему:
Принудительный выход из системы
Запросы на изменение
Данный раздел доступен пользователям с административными правами, а также пользователю, наделенному ролью подтверждающего (подробнее см. раздел Установка роли подтверждающего изменения).
Администраторы (не наделенные ролью подтверждающего) могут только отклонять запросы, подтверждение запросов для них недоступно. Подтверждение запросов доступно только для пользователя с ролью подтверждающего.

|
|---|
| Раздел "Запросы на изменение" |
Валютный контроль
В данном разделе можно ввести ряд настроек для валютных документов. Предусмотрены следующие опции:
-
Суммировать позиции в Сведениях о валютных операциях- включенная опция обеспечивает автоматическое суммирование строк с операциями при условии, что для искомых операций совпадают идентификаторы платежных поручений, к которым относятся записи о валютных операциях, и совпадают коды валютных операций. Подробнее см. раздел Суммирование позиций в СВО; -
Суммировать позиции в Справке о подтверждающих документах- включенная опция обеспечивает автоматическое суммирование позиций с подтверждающими документами при условии, что для искомых документов совпадают код типа (вида) подтверждающего документа и номер подтверждающего документа, к которым относятся записи о подтверждающих документах. Подробнее см. раздел Суммирование позиций в СПД; -
Выполнять постобработку Сведений о валютных операциях- опция актуальна только для Сбербанка. Включенная опция обеспечивает автоматическое заполнение поля с основанием проведения операции в зависимости от входных данных. Подробнее см. раздел Постобработка Сведений о валютных операциях;

|
|---|
| Валютный контроль |
Прочее
Раздел Прочее позволяет установить ряд настроек в Терминале Транзита:
-
задать операционный день в поле
Операционный день. Как правило, операционный день совпадает с текущей датой. -
настроить автоматическую смену операционного дня, включив опцию
Включить автоматическую смену операционного дня. В полеВремя смены операционного днянеобходимо указать время в формате HH:MM (часы, минуты), когда будет осуществляться смена операционного дня. -
задать количество дней, за которые будет скачиваться отчет об ошибках по платежным поручениям (поле
Количество дней для отчета "Скачать ВСЕ ошибки в XLS"). Сам отчет можно скачать в разделе Платежные поручения по кнопкеСкачать ошибки в XLS. Подробнее см. раздел Сохранение ошибок в формате Excel. -
задать фильтрацию платежных поручений по операционному дню (опция
Фильтрация платежных поручений по текущему операционному дню). При включенной опции при переходе в раздел Платежные поручения, документы в этом разделе будут по умолчанию отфильтрованы по текущему операционному дню. При выключенной опции в разделе будут отображаться платежные поручения за все даты. -
задать сортировку операций в выписках (поле
Сортировка операций в выписках). Можно выбрать один из трех возможных вариантов:- Без сортировки;
- По возрастанию суммы;
- По убыванию суммы;
Выбранный тип сортировки будет применяться к скаченным выпискам в любом из форматов. Подробнее см. раздел Сортировка операций в скачиваемых выписках.
-
настроить автоматический импорт документов в Терминал Транзита из указанной директории с указанной периодичностью (опция
Автоматический импорт). Настройка автоматического импорта описана в отдельном разделе Автоматический импорт. -
настроить разбиение выписок с большим количеством операций на несколько файлов при скачивании выписок в формате PDF. Количество операций фигурирующих в одном файле PDF ограничивается числом, установленным в поле
Количество операций в одном PDF файле выписки. Если разбиение на несколько файлов не требуется, то в поле устанавливается значение0. Подробнее см. раздел Разбиение выписки на несколько файлов PDF. -
удалить старые документы из Терминала Транзита с их предварительной архивацией. Подробно данная настройка описана в отдельном разделе Удаление документов (с предварительной архивацией).
-
настроить автоматическое удаление предыдущих справок по счету при получении новых с возможностью сохранять предыдущие справки в выбранный каталог на сервере Терминала Транзита. Подробнее см. раздел Удаление предыдущей справки по счету.
-
изменить логотип приложения (блок
Сменить логотип).

|
|---|
| Прочие настройки |
Адаптеры
Данный раздел предназначен для настройки конфигурации Шлюза и Адаптеров, которую необходимо выполнить при использовании сервиса API Оркестратор. Подробное описание сервиса и настроек в разделе Адаптеры можно найти в инструкции API Оркестратор.
Мониторинг
В административной панели в разделе Мониторинг отображаются последние значения метрик. Здесь же отображены индикаторы доступности к компонентам (Терминал, Шлюз и Адаптеры) и сервисам (доступ к БД, к папкам Файлового шлюза, скриптам Python):
- красный индикатор свидетельствует о недоступности/ошибке;
- зеленый индикатор свидетельствует о доступности/корректной работе;
- серый индикатор может свидетельствовать о том, что компоненты (шлюз или адаптеры) не были сконфигурированы;
Ниже приведено подробное описание сервиса мониторинга:
-
Каждые 5 минут производится мониторинг метрик Терминала. Метрики сохраняются в базу данных, где хранятся 30 дней. Используются следующие метрики:
- загрузка ЦП процессом Терминала;
- использование ОЗУ Терминалом;
- размер базы данных;
- размер очереди документов на отправку;
- размер очереди документов на подписание;
- размер очереди документов на импорт;
Примечание: для Шлюза и Адаптеров используется сокращенный набор метрик. Для Терминала используются все перечисленные метрики.
В разделе Мониторинг административной панели можно скачать метрики в виде 7z архива. Архив предназначен для передачи в НРД, таким образом анализ содержимого архива пользователями не предусмотрен.

Раздел Мониторинг -
Каждые 5 минут производится проверка доступа к базе данных Терминала и к папкам Файлового Шлюза (выполняется проверка на существование папок INBOX и OUTBOX, если пути к ним установлены в конфигурации Терминала). В разделе мониторинга при отсутствии доступа можно будет увидеть красный индикатор для соответствующей позиции:

Отсутствие доступа к папкам Файлового шлюза Также при отсутствии доступа в интерфейсе пользователя дополнительно отображается всплывающее уведомление об ошибке (уведомления появляются с периодичностью 5 минут).

Сообщение об ошибке в интерфейсе пользователя -
При запуске Терминала производится проверка успешности инициализации скриптов Python. Если произошла ошибка инициализации, то в интерфейсе пользователя появляется всплывающее уведомление об ошибке (уведомления появляются с периодичностью 5 минут). Также в разделе Мониторинг административной панели будет гореть красный индикатор, что указывает на возникшую проблему. Для исправления ошибки необходимо перезагрузить Терминал.

Ошибка загрузки модулей Python -
Последние значения метрик, статусов сервисов (доступ к БД, к папкам Файлового шлюза, скриптам Python), а также статусов компонент (Терминал, Шлюз и Адаптеры) отображаются в разделе Мониторинг административной панели (см. рисунок Раздел Мониторинг в пункте 1).
-
При запуске Терминала выполняется определение характеристик сервера, на котором установлен Терминал.
-
Эндпоинт
/healthcheck(например, http://localhost:8000/healthcheck) позволяет получить статус доступа к базе данных Терминала, к папкам Файлового Шлюза, к Адаптерам и к Шлюзу, а также статус инициализации скриптов Python (параметры из пунктов 3 и 4). Метод доступен без авторизации.На рисунке ниже продемонстрирован пример запроса по эндпоинту
/healthcheckв Postman:
Пример выполнения запроса по эндпоинту /healthcheck в Postman
Интеграция с сервисом Prometheus
В Настройках Терминала администратор может включить или выключить эндпоинт /metrics (например, http://localhost:8000/metrics), который позволяет получать метрики из п.1 (см. раздел Мониторинг). Этот эндпоинт служит для интеграции с сервисом Prometheus, который клиенты могут установить и настроить отдельно от Терминала. Значения метрик вычисляются при обращении к эндпоинту. Метод доступен без авторизации.
Чтобы включить эндпоинт, необходимо в разделе Мониторинг включить опцию Включить метрики Prometheus (требуется перезагрузка Терминала), нажать на кнопку Сохранить настройки, после чего выполнить перезагрузку Терминала.

|
|---|
| Включение метрик Prometheus |
На рисунке ниже продемонстрирован пример запроса по эдпоинту /metrics в Postman (соответственно искомая опция в настройках Мониторинга включена):

|
|---|
| Пример выполнения запроса по эндпоинту /metrics в Postman |
Примечание: поддержка Prometheus сотрудниками НРД не осуществляется.
Типы документов (соответствие)
Тип документа, указываемый в моделях подписания и в полномочиях пользователей, может соответствовать сразу нескольким видам документов, с которыми поддерживается работа в Транзит 2.0. В таблице ниже представлено данное соответствие, дополнительно в таблице предусмотрены следующие колонки:
Дефолтный счет- значение да, если предусмотрено заведение моделей подписания и полномочий пользователей по искомому типу документа в рамках дефолтного счета (без номера, счет по умолчанию). Значение нет в случае, если введение настроек по данному типу документа в рамках дефолтного счета (без номера) не предусмотрено, в этом случае допускается заведение указанных видов документов только в рамках счетов, имеющих конкретные номера;Комментарии- дополнительная информация;
| Тип документа в моделях и полномочиях | Соответствие видам документов, с которыми поддерживается работа в Транзит 2.0 | Дефолтный счет | Комментарии |
|---|---|---|---|
| Платежное поручение | Платежное поручение, Валютный перевод, РСТС, Конверсия валюты, Покупка валюты, Продажа валюты | нет | Модели и полномочия, в которых указан тип документа Платежное поручение, распространяются сразу на несколько видов документов (подробнее см. 2 колонку). |
| Банковское письмо | Банковское письмо, Письмо для отмены платежа, Запрос на получение ВБК | да | Функционал запросов на получение ВБК предусмотрен исключительно для модуля Альфа-банк (так же как и просмотр полученных от банка документов ВБК). |
| Валютный контракт | Регистрация торгового контракта, Изменение торгового контракта, Закрытие торгового контракта и кредитного договора | да | Модели и полномочия, в которых указан тип документа Валютный контракт, распространяются сразу на все типы валютных контрактов (регистрация, изменение, закрытие). |
| СВО | Сведения о валютных операциях (СВО) | нет | |
| СПД | Справка о подтверждающих документах (СПД) | да | |
| Зарплатная ведомость | Зарплатная ведомость | нет | Функционал ведения зарплатных ведомостей доступен для модулей Сбербанк, ВТБ(НРД), Альфа-банк и Росбанк. |
| Открытие зарплатных счетов | Открытие зарплатных счетов | нет | Функционал открытия зарплатных счетов доступен исключительно для модуля Альфа-банк. |
| Запрос выписки | Запрос выписки | нет | |
Выписка* |
Выписка, Справка по счету | нет | Данный тип документа, указываемый в моделях и полномочиях, распространяется как на выписки, так и на справки по счету. |
ВБК* |
Информация о регистрации контракта, ВБК | да | Просмотр полученных от банков документов Информация о регистрации контракта доступен исключительно для модулей Альфа-Банк и РОСБАНК. Просмотр полученных от банка документов ВБК (ведомости банковского контроля) доступен только для модуля Альфа-банк. |
Уведомление** |
Уведомления о зачислении валютных средств, Запрос уведомлений | да | Работа с полученными от банка уведомлениями доступна для модулей Сбербанк и РОСБАНК. Функционал запроса уведомлений доступен только для модуля Сбербанк. |
* обозначены документы, для которых настраиваются только полномочия. Модели подписания для таких документов не предусмотрены, поскольку данные документы являются входящими.
** модели подписания настраиваются в рамках Запроса уведомлений (при этом функционал запроса уведомлений доступен только для Сбербанка). В рамках Уведомлений, полученных от банка, настраиваются только полномочия (функционал получения уведомлений реализован для Сбербанка и РОСБАНКА).
Таким образом, например, если в Транзит 2.0 необходимо работать с документами Покупка и Продажа валюты, то модель подписания и полномочия для пользователей настраиваются для типа документа Платежное поручение. При этом, модель подписания и настроенные полномочия будут также распространяться на другие виды документов (Валютный перевод, РСТС, Конверсия валюты, Платежное поручение) в соответствии с данными, приведенными в таблице выше.
Автоматический импорт
Терминал Транзита предоставляет возможность настройки автоимпорта документов из указанной директории с указанной периодичностью.
Для того чтобы настроить автоимпорт необходимо в разделе Прочее включить опцию Автоматический импорт:
- галочками отметить типы документов, автоматический импорт которых должен осуществляться в Терминал Транзита;
- для каждого из типов документов можно указать маску (регулярное выражение в названии импортируемых файлов, по которому будет идентифицироваться тип документа), при этом указание маски не обязательно для документов СПФС, Зарплатная ведомость и Торговый контракт.

Указание маски для документов при автоимпорте
Важно: на первом этапе поиск файлов для импорта осуществляется по маске. На втором этапе будут обрабатываться все остальные файлы, которые не были определены по маске - в соответствии с содержимым файла распознается тип документа.
-
в поле
Метод маркировки импортированных документоввыбрать одно из двух значений:Символ- при таком методе в начало названия файла, импорт которого был выполнен, добавляется символ нижнего подчеркивания_.Переместить- при таком методе дополнительно указывается путь к папке для перемещения в появившемся полеДиректория для импортированных документов. Таким образом, файлы, которые были импортированы в Терминал Транзита, будут перемещены в указанную папку. Папка должна размещаться на сервере Терминала Транзита.
-
в поле
Период проверки папокуказывается периодичность, с которой будет осуществляться проверка папок, и в случае наличия в папках новых (неимпортированных файлов) будет осуществляться импорт этих файлов в Терминал Транзита. Периодичность указывается в формате HH:MM:SS (часы, минуты, секунды). Например если необходимо проверять папку с импортируемыми файлами каждые 10 минут, то в поле необходимо указать значение00:10:00. -
нажать на кнопку
Добавить папку, и указать путь к папке автоматического импорта на сервере Терминала Транзита - это папка, в которой размещаются файлы, которые необходимо импортировать в Терминал Транзита. Внимание: при необходимости вы можете добавить несколько папок (каждый раз для добавления новой папки нажимайтеДобавить папку). По кнопкеУдалитьможно удалить ненужный путь к папке.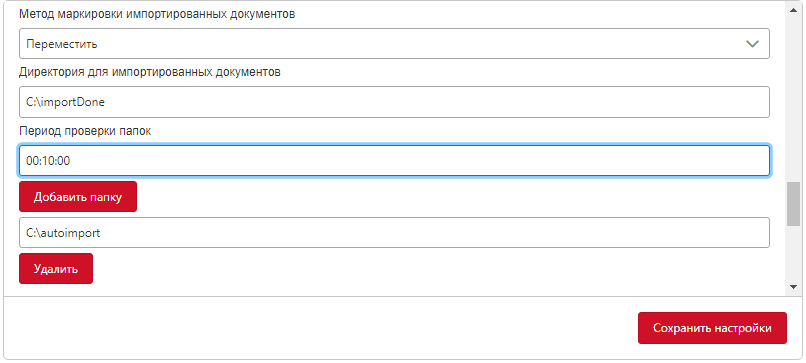
Настройки автоимпорта В случае если папка автоматического импорта не была добавлена, при попытке сохранить настройки пользователь увидит сообщение об ошибке:

Ошибка при сохранении настроек автоимпорта
ВНИМАНИЕ:
- не указывайте корневой каталог диска в качестве директорий (директории для импортированных документов или директории с импортируемыми файлами).
- папка перемещения не должна совпадать с папкой автоматического импорта, а также не должна являться вложенной в папку автоматического импорта. Например, если в качестве папки автоматического импорта вы указали
C:\autoimport, то в качестве папки перемещения нельзя указывать эту же папку, или, например,C:\autoimport\done. Укажите отдельную папку для перемещения, напримерC:\importDone, которая не будет являться вложенной в папку автоматического импорта. - если указанная папка автоматического импорта содержит в себе папки с файлами, то эти папки также будут сканироваться для импорта в Терминал Транзита.
Для документов, загруженных в Терминал Транзита через функционал автоимпорта, указывается тип создания Автоимпорт:

|
|---|
| Загруженные через автоимпорт документы |
Автоимпорт СПД и Торгового контракта
Если настроен автоматический импорт для Справки о подтверждающих доходах (СПД) или/и Торгового контракта, то в названиях импортируемых файлов должен быть указан ОГРН, в качестве разделителя используется нижнее подчеркивание, банк при этом определяется по значению БИК, который фигурирует в импортируемом документе. В случае, если в названии файла ОГРН не указан, то Терминал Транзита попытается определить его из настроек организации в соответствии с ИНН, который указан в импортируемом документе, и если сопоставление по ИНН пройдет успешно, документ будет импортирован.
Внимание: в отношении Валютных контрактов автоматический импорт возможен только для типа Регистрация торгового контракта. Для типов Изменение торгового контракта и Закрытие торгового контракта и кредитного договора автоимпорт не предусмотрен.
Удаление документов (с предварительной архивацией)
Предусмотрена возможность удаления старых документов из Терминала Транзита с их предварительной архивацией.
Данная возможность реализована в полуавтоматическом режиме.
При возникновении необходимости удалить старые документы из Терминала Транзита, нужно перейти в раздел Прочие (панель администратора). В блоке Удаление документов (с предварительной архивацией) указать каталог на сервере Терминала Транзита, где будет сохранен архив с удаляемыми документами (поле Путь сохранения архива), а также указать дату, до которой удаляются и архивируются документы (включительно).

|
|---|
| Удаление документов в Терминале Транзита с предварительной архивацией |
Таким образом, каждый раз при возникновении необходимости удалить (заархивировать) старые документы нужно осуществлять описанную выше операцию в разделе Прочие административной панели.
Внимание: Удаленные документы не будут отображаться в разделах Терминала Транзита. Удаленные документы будут доступны только в созданном на сервере Терминала Транзита архиве.
Передача документов через канал СПФС
Терминал Транзита поддерживает возможность отправки документов в банк через канал СПФС.
Для счета любого банка (за исключением модулей НРД, ВТБ, ВТБ(НРД) и Сбербанк) в настройках счета доступна опция Использовать СПФС.
Если опция активирована, на форме дополнительно появляется поле UIS СПФС, где из выпадающего списка необходимо выбрать UIS СПФС банка, которому принадлежит счет (поддерживается возможность текстового поиска в поле). Нажать на кнопку Сохранить.

|
|---|
| Включение отправки платежей через канал СПФС |
Примечание: поле Банковский код депонента НРД заблокировано на форме создания/редактирования счета. Значение в данное поле записывается автоматически при сохранении настроек счета.
Если депозитарный код организации, к которой привязан искомый счет, не найден в справочнике участников СПФС (размещенном на сервере Терминала Транзита), то при попытке сохранить настройки счета появится ошибка «Ошибка! Uid участника СПФС не найден».

|
|---|
| Ошибка при сохранении настроек счета |
Если искомая опция в настройка счета включена, то при отправке документы будут оборачиваться в ED-конверт (ED501), отправка документов осуществляется с использованием канала СПФС.
На рисунке ниже продемонстрировано платежное поручение по счету, в настройках которого была включена искомая опция. Документ был обернут в ED-конверт.

|
|---|
| Отправка документа с использованием канала СПФС |
Внимание: если для счета включена опция Использовать СПФС, то с использованием канала СПФС будут отправляться все доступные для модуля документы.
Для банка ВТБ также можно использовать канал СПФС для отправки документов. Для этого необходимо в настройках счета выбрать модуль “ВТБ СПФС”, заполнить поле UIS СПФС и другие необходимые поля.

|
|---|
| Настройка счета для модуля ВТБ СПФС |
Примечание: для модуля ВТБ СПФС опция Использовать СПФС включается автоматически и недоступна для редактирования.
Внимание: для модуля “ВТБ СПФС” доступны только документы выписок и запросов выписок.
Лог-файлы
Администратору доступен раздел с лог-файлами. Чтобы перейти в данный раздел, необходимо нажать на имя пользователя в правом верхнем углу и выбрать Лог-файлы:

|
|---|
| Переход в лог-файлы |
Раздел позволяет:
- обновить таблицу с файлами логов;
- скачать файлы логов.

|
|---|
| Лог-файлы |